Hkjc Bet Android App

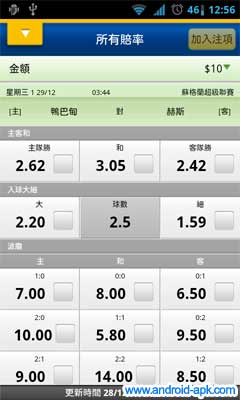
Download the FOX Bet Android app for legalized sports betting in Colorado, New Jersey and Pennsylvania. Download our Android app to start betting and taking advantage of daily promotions. App Name: HKJC Mobile Betting app (iOS and Android)Client: Hong Kong Jockey ClubYear of Launch: Jul 2011Description: - Users can enjoy comprehensive Horse Ra. 2 Search for the best App for you by using the filters or search bar. 3 Learn more about the features and benefits and check the community rating. Many Apps offer a free trial – try before you buy. 4 Download the App from the vendor’s site by clicking the ‘Download’ button. 5 Use your Betfair account credentials to log on to the App. Message: Fully Booked on App – This time slot is not available for booking on the App. Please call the outlet at number for assistance. The selected restaurant may have a special operating arrangement for the selected dining period, or the tables allocated for App.
| ||||||||||||||
Bet Hkjc Racing
How can I register for the App?
Why do Members need to enter an enrolment PIN / one-time password (OTP) during registration?
To safeguard Members’ privacy, an enrolment PIN was sent to each Members’ correspondence address to serve as an added authentication security measure during login registration for the App. In the next release, we will further enhance the registration experience by replacing the enrolment PIN with an OTP.
I have entered my Membership number but cannot proceed to the next page during registration. What should I do?
Please check that you have entered your correct Membership account number and selected the correct card type from the drop-down menu. If necessary, please refer to your Membership account number and card type (e.g. 01 for Principal Cardholder) printed on your Membership card.
I am using an Android phone. How can I choose my birth year and date more quickly?
To quickly input your birthdate on an Android phone, please either:
- Directly input your birthdate in the format of (YYYY-MM-DD)
OR
- Click the Date Picker field to open a calendar view with the current date. Then, tap the year on the top left corner, e.g. 2020, to view and select from the list of years. Scroll to choose your birth year, then the calendar will be switched to the selected year, from which you can choose the month and date. You may refer to the video below for help in using the Date Picker field:
I have entered correctly all my personal information and enrolment PIN, but still cannot proceed to the next page during registration. What should I do?
Below are sample scenarios and solutions that may help:
- The input of identification document information does not match our Membership record.
For example, a Member provided his / her passport and passport number as the identification document information during Membership application, yet is now attempting registration using his / her HKID card information.- Please try again using the identification document information in our Membership record or update the document information in our Membership record and complete the App login registration accordingly.
- The input of the verification code (CAPTCHA) is incorrect, which may be a result of the verification code refreshing after incorrect data has been input or expiring after the 3-minute valid period.
- Please click “Refresh Image” to generate a new image and input the new verification code.
For other issues, please contact our technical support at 3690 3680 for assistance.
- The input of identification document information does not match our Membership record.
I have entered my Betting Account Number but cannot proceed to the next page during registration. What should I do?
Please input your existing Login Name if you would like to register with an existing betting account login.
Why do I need to provide an email / mobile number during registration?
Securing our Members’ privacy is a top priority of the Club. The purpose of collecting your email / mobile number is for user protection and verification purpose. During password recovery, your email will be used to receive the new password, while your mobile number will be used to receive the one-time password (OTP). For further information on password recovery, please refer to Q14.
I did not receive a SMS with a one-time password (OTP) to verify my phone number. What should I do?
You can request a new SMS by tapping 'Resend OTP“. If you still cannot receive the OTP, please contact our technical support at 3690 3680 for assistance.
How can different cardholders under the same Membership account register for different Members’ Mobile App logins?
Full Members will receive in the same letter one unique PIN for the Principal Cardholder and one for the Spouse Cardholder for registration.
What is the necessary requirement for login name set up?
Your login name must be between 8 and 15 characters and contain both letter(s) and number(s).
What is the necessary requirement for password set up?
Your password must be between 6 and 8 characters, contain letter(s) and number(s), and be different from your login name. Please also note that the password is case sensitive and there is no weak password detection / restriction on password creation.
I forgot my login name. What should I do?
You can recover your login name through the App in a few simple steps:
- Click “Forgot login name” at the bottom left corner of the login page
- Enter the required information, including: your Membership Number, Date of Birth, Identification Document Type and Identification Document No., and then click “Continue”
- You should receive a one-time password (OTP) on your registered mobile phone number
- Enter the OTP received and then click “Continue”
- Your login name will be shown
How can I change my password?
You can change your password on the App from the login page.
- Click “Change password” at the bottom left corner of the login page and you will be redirected to the HKJC webpage for password change
- Enter your login name and password, and then click “Login”
Please continue based on your login type:
(A) For Betting Account Login
- Select your Identification Document Type, enter your Identification Document No., and then click “Next”
- Enter your Betting Account Security Code and then click “Next”
- Enter the one-time password (OTP) received
- Enter your NEW password
- Re-enter your NEW password
(B) For Members’ Mobile App Only Login
- Fill in your existing password and then click “Next”
- Click “Change Online Password”
- Enter your NEW password
- Re-enter your NEW password and then click “Update”
I forgot my password. What should I do?
You can reset your password on the App.
- Click “Forgot password” at the bottom left corner on the Login page and you will be redirected to HKJC webpage for password update
- Enter your login name
- Enter the set of codes shown on your screen and then click “Next”
Please continue based on your login type:
(A) For Betting Account Login
- Select your Identification Document Type, enter your Identification Document No. and then click “Next”
- Select the option “Betting Account Security Code”, enter the code and then click “Next”
- Enter the one-time password (OTP) received
- Enter your NEW password
- Re-enter your NEW password and then click “Save & Update”
(B) For Members’ Mobile App Only Login
- A Security Question that you set during registration for online password recovery will be shown on your screen. Enter the answer and then click “Next”
- A new password will be sent to your email
I forgot the answer to my recovery question. What should I do?
Please call our technical support at 3690 3680 or visit the Clubhouse Concierge for assistance.
I forgot all my login details. What should I do?
First, please refer to Q12 to retrieve your login name. Then retrieve your password by following Q14.
If you are using Members’ Mobile App Only Login and have also forgotten the recovery question, please call our technical support at 3690 3680 or visit the Concierge at Clubhouses for assistance.
If you are using Betting Account Login and have also forgotten your Betting Account Security Code, please call 1817 or visit one of our Off-course Betting Branches for assistance.
I did not receive the one-time password (OTP) on my mobile phone during the Touch ID / Face ID login registration. What should I do?
You should receive an OTP via SMS within about 60 seconds. If you do not receive the OTP, please click 'Resend OTP”. If you still cannot receive the OTP, please call our technical support at 3690 3680 for assistance.
Can I download the App to multiple devices using the same login details and password?
You can download the App to multiple mobile devices using the same set of Login Name. You can also activate the biometric login on multiple mobile devices with the one-time password (OTP) received via the mobile phone number registered to receive the OTP. Biometric login will then be available on multiple devices.
Can I log-in to multiple devices using the same login name at the same time?
You can login to the Members' Mobile App on multiple mobile devices concurrently.
Why can I only change my password on the Login page?
Due to security concerns, you are required to log out from the App first in order to change your password.
How can I activate biometric authentication for a different account on the same device?
You can only activate biometric authentication for one account on the same device. To switch the biometric authentication from one account to another, please follow the steps below:
Disable biometric authentication for the existing account:
- Click “For Me” on the top right corner of the homepage
- Click “App Settings”
- Toggle off “Activate Fingerprint / Face ID Authentication”
Enable biometric authentication for another account:
- Login to the App with another login and password
- Follow steps 1 and 2 again
- Toggle on “Activate Fingerprint / Face ID Authentication”
Why are the “Forgot password” and “Change password” pages not mobile responsive?
The Club is continually enhancing its Members’ Mobile App, and these two pages will be updated to be mobile responsive in a future release.
Where can I see my table reservations? What if they were not made on the App?
You may find your reservations made on the App or other channels under the “My Reservation” page, which can be accessed by clicking the “My Reservation” icon at the top of the homepage or via the “Things To Do” tab at the bottom of the homepage.
Which restaurants can be reserved via the App? How about those not available for reservation via the App?
Restaurants that can be reserved via the App are indicated with a “Reservations Available” label near the restaurant’s name. For those restaurants without the label, please contact the restaurant directly to reserve your table.
How can I cancel my table reservation on the App?
You may request to cancel your reservation made by any channel via the App. Simply:
- Navigate to “My Reservation” and locate your table reservation record
- Click to view the details
- Click the “Cancel Reservation” button that appears next to the “Share” button
- A “Cancellation in progress” label will appear over the table reservation record, and restaurant staff will proceed to process your request
Once the cancellation is confirmed, the reservation record will be removed from the App.
How far in advance can I cancel my table reservation on the App?
Cancellation of table reservations on the App is bound by the Cancellation / No Show Policy.
Cancellations requested via the App must be made at least 1 day before the reserved date. Once cancellation is requested, a “Cancellation in progress” label will appear over the table reservation record, and restaurant staff will proceed to process the request.
If cancellations are requested on the App on the same day as the reserved date, a dialogue box will pop out with a reminder to call the restaurant to cancel the reservation.
In both cases, once cancellation is confirmed, the reservation record will be removed from the App.
How long will it take to cancel my table reservation if I submit my request on the App after the restaurant has closed?
Cancellations requested on the App out of the restaurants’ operating hours will appear as a “Cancellation in progress” label over the table reservation record. Respective restaurant staff will then process your request on the next business day.
Can I amend my table reservation on the App?
Amendment of table reservations is currently not supported on the App. Please kindly contact the respective restaurant directly if you wish to amend your table reservation.
Can I make another table reservation at the same restaurant for the same meal period immediately after submitting a request for table reservation cancellation?
New table reservation at the same restaurant for the same meal period can only be made after the cancellation procedures of original reservation have been completed and the related record has been removed from the App. If there is urgency to make another table reservation, please call the restaurant directly.
Why can’t I see any Member Boxes for raceday reservations on the App?
Raceday table reservations will be made available in a future release.
Why can’t I make a table reservation via the App after midnight?
The table reservation system is not available between 1:00am and 6:00am daily due to system upgrade in process. Round-the-clock reservations via the App will be available from 1 April 2021.
I have picked a restaurant and selected a date on the Table Reservation page, but then it shows an alert message instead of the list of timeslots for selection. What does that mean?
It means that the restaurant and date you selected are not available for booking on the App:
- Message: Fully Booked – Please select another dining period, day or outlet.
- The selected restaurant is fully booked during the selected dining period. It also applies to ad-hoc restaurant closure due to government announcement of dining period restriction due to COVID-19 or other ad-hoc changes.
- Message: Fully Booked on App – This time slot is not available for booking on the App. Please call the outlet at [number] for assistance.
- The selected restaurant may have a special operating arrangement for the selected dining period, or the tables allocated for App booking at the selected restaurant have been all fully booked. Please contact the restaurant directly for further assistance.
- Message: No Reservation on Selected Day – This outlet is not available for booking on the selected day of the week. Please try another day or call the outlet for assistance.
- The selected restaurant only accepts walk-in customers or is closed on the selected day.
- Message: Fully Booked – Please select another dining period, day or outlet.
Can I make same-day table reservations via the App?
Table reservations via the App can only be made at least one day in advance. To make same-day table reservations, please contact the restaurant directly.
Why are dates with no table availability still shown on the calendar for selection?
As there could be a cancellation at any time, showing all dates will allow for the possibility to capture those tables just released.
Can I reserve more than one table via the App?
Each eligible Cardholder* under the same Membership account may reserve only one table or one private room per meal period; other eligible Cardholders (if any) under the same Membership account cannot reserve additional tables at the same restaurant during the same meal period. For details, please click the “Reservation Policy for Restaurants and Bars” tab on https://member.hkjc.com/member/english/about-membership/points-to-observe/using-clubhouse-facilities.aspx
*Full Member or Spouse Supplementary Cardholder
[Special arrangement under COVID-19] When I try to book a second table at the same restaurant during the same meal period, it shows an alert message. What should I do?
If you would like to book a second table during the same meal period, please contact the restaurant directly for better seating arrangement.
Will I receive any confirmation email or message after making a reservation?
Upon successful reservation, a confirmation page will be shown. Similar to reservations via other channels, you will receive a notification via SMS / email per your communications preference previously provided. You can also see your reservations on the “My Reservation” page on the App.
How do I revise my “Special Requests” via the App?
If you would like to edit your “Special Requests”, please contact the restaurant directly.
Can I use the App to book a table on behalf of my spouse?
Principal cardholders can use their spouse account to make table reservations and reservation confirmations will be sent to their spouse. Principal cardholders can also view all supplementary cardholders’ reservations while spouse cardholders can only view their own reservations.
Can I make a table booking one month in advance via the App?
You can make a regular table reservation one month in advance via the App. Similar to booking over the phone, the earliest you may make a reservation via the App is 9:00am on the same day one month earlier than the day you wish to book. Please note that if you are on the 'Calendar View' page 30 days in advance after 9:00am and the date is still unavailable to select, you may need to refresh the page by returning to the App’s homepage and again pressing the “Table Reservation” icon followed by restaurant selection.
What is the maximum amount that can be topped up to a smart card / smart wristband via the App?
The maximum value that each smart card / smart wristband can carry is HK$5,000. Hence, the total of Amount Spent, Remaining Balance and Top Up Value cannot exceed HK$5,000. Otherwise, an error message will be shown.
Once I have topped up my smart card / smart wristband via the App, will the amount be applied immediately? Can I change / cancel my top-up via the App?
Once you submit a top-up request, the amount will be applied with immediate effect. For any changes or cancellations, please contact the Reception of the respective restaurant or leisure facility directly.
Why are only Clubhouse car parking spaces shown?
The Parking Availability function currently covers only Clubhouses’ car parking spaces.
Due to the complex usage rights during race meetings, Jockey Club Headquarters’ and Racecourses’ parking availability will be made available in a future release.
I cannot find the form I want on the App. Where can I get it?
You may go to the “Services” page and then click “Forms”. If you still cannot find it, you can use the “Write To Us” function on the App or call our technical support at 3690 3680 for assistance.
I could see my submitted forms before, but they are not there anymore. Why?
The submitted forms will be kept on the App for one month after completion or cancellation. Thereafter, those records will be deleted.
What are the functions of “For Me”?
“For Me” is for easy access to all the important notices that you need to be aware of, including the summary of your reservations, bookmarks and app settings. The log out function is also under “For Me”.
How can I change my personal information on the App?
To change your personal information on the App, simply:
- Click the 'For Me' icon in the top right corner of the homepage
- Choose 'Personal Information'
- Choose to add or edit your contact number / email address
- Enter your password and click 'Next'
- Confirm the changes to your contact number / email address either by inputting the one-time password (OTP) that will be sent to you OR using your biometric credentials for authentication, if enabled.
Why can't I change my primary contact information and address on the App?
Primary information such as your contact information and address can only be updated by submitting a signed 'Update of Contact Information and Communications Preferences' form to us.
To request the form on the App, simply:
- Navigate to the 'Services' page
- Select 'Forms'
- Select 'Request Forms'
- Request the 'Update of Contact Information and Communications Preferences' form under the 'Membership Status and Profile Update' category
If you cannot find it, you may use the 'Write To Us' function or call our technical support at 3690 3680 for assistance. You may also download the form on https://member.hkjc.com/member/english/about-membership/forms.aspx
Why do I need to authenticate my account again when updating my personal information?
Protecting the security of your account is our priority. When updating your personal information, you are again required to input a login password and one-time password (OTP) or authenticate your Fingerprint / Face ID before your high-level security session begins.
Please note that each high-level security session lasts 30 minutes. Within the 30-minute session, no further authentication is required.
I am a spouse cardholder. Why can I only read and not update my records?
A spouse's information can only be updated by the Principal cardholder with a signed 'Update of Contact Information and Communications Preferences' form.
To request the form on the App, simply:
- Navigate to the 'Services' page
- Select 'Forms'
- Select 'Request Forms'
- Request the 'Update of Contact Information and Communications Preferences' form from the 'Membership Status and Profile Update' category
If you still cannot find it, you can use the 'Write To Us' function or call our technical support at 3690 3680 for assistance. You may also download the form on: https://member.hkjc.com/member/english/about-membership/forms.aspx
How can I change the display language on the App?
To change the display language on the App, simply:
- Click the “For Me” icon on the top right corner of the homepage
- Choose “App Settings”
- Choose your preferred language for the App
How do I activate or deactivate Touch ID / Fingerprint / Face ID?
To enable or disable biometric authentication, simply:
- Click the “For Me” icon on the top right corner of the homepage
- Choose “App Settings”
- Choose to activate or deactivate Touch ID / Fingerprint / Face ID
- Enter your password and then click “Next”
- A one-time password (OTP) will be sent to you to input and confirm the activation or deactivation of the biometric login
Where will my Fingerprint or Face ID be stored?
Your biometric profile(s) will be stored and managed locally in your device only. This information will not be transmitted to the Club.
May I enable biometric authentication on my Android phone?
The Android version of the Members’ Mobile App only supports Fingerprint for biometric authentication. Facial Recognition and other biometric authentication mechanisms for Android phones are not supported. If your Android phone supports both Fingerprint and Facial Recognition, you can turn on the Fingerprint and enable biometric authentication on the Members’ Mobile App.
What are the minimum system requirements for the Members’ Mobile App?
The minimum OS versions required are iOS 12+ for Apple devices and AOS 8+ for Android devices.
I am using an Android mobile phone without Google Play. How can I download the App?
You can download and install our App in APK format with the steps below:
- Go to the App download page
- Tap “Terms and Conditions” to read the terms and conditions. Go back to the page and tap “download the installation file (.apk)” to start downloading the file
- Please ensure your device allows installation from “Unknown Sources” (You can check the default setting of “Unknown Sources” from “Settings”)
- Follow the instruction to install the App when the download is completed
- Once installed, you may open and use the App
When will the Coupon feature be available?
It will be available in the next release.
If I need support in using the Members’ Mobile App, or if I have any enquiry or feedback about the App, what should I do?
You can contact our technical support at 3690 3680 for assistance. Alternatively, please send your enquiry / feedback to membership@hkjc.org.hk.
You may also submit your enquiry / feedback to us via the “Write To Us” function on the Members’ Mobile App.